How to Add a Caption to a GIF: Enhancing Your Animated Creations
By Kingston
Published July 13, 2023
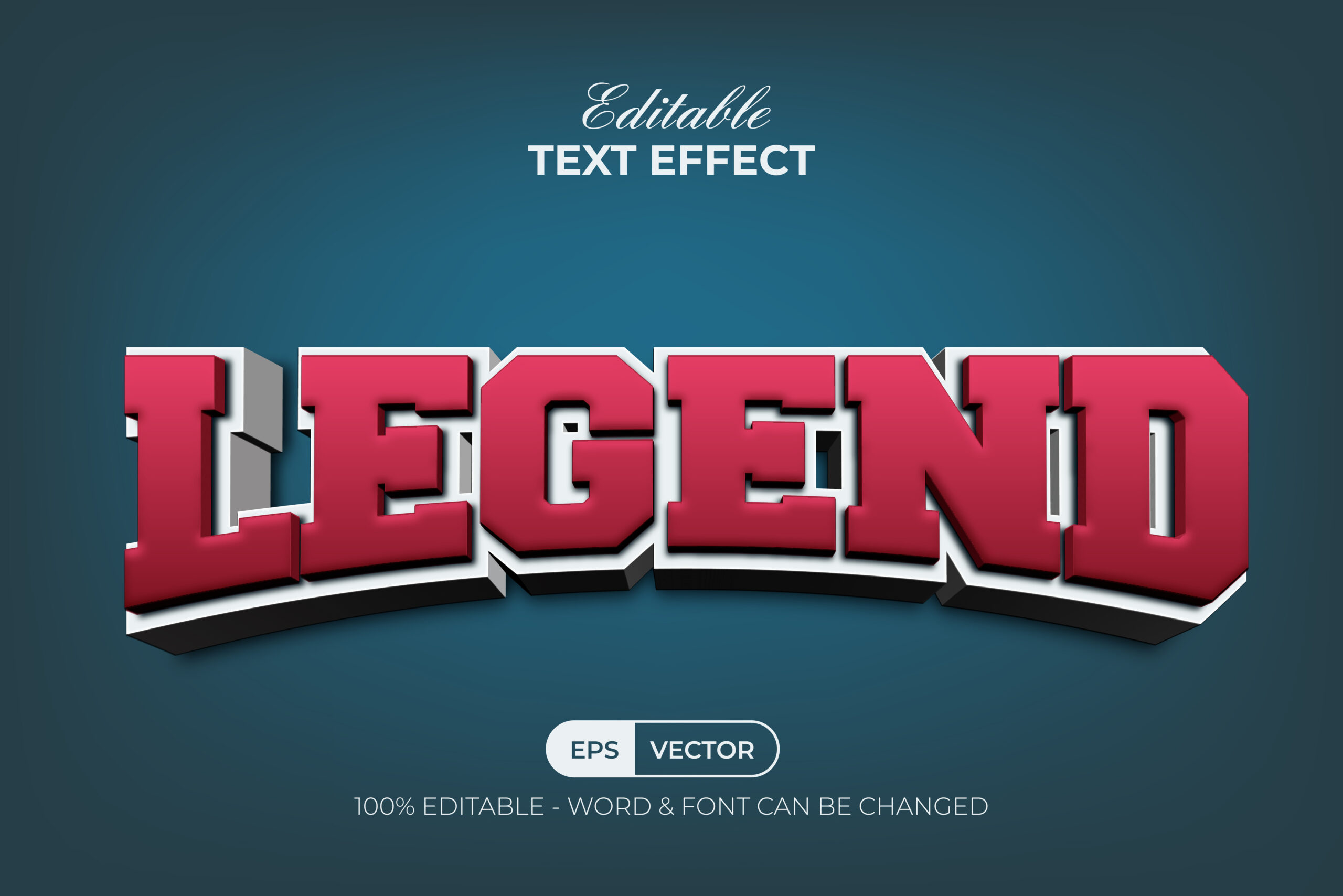 How to Add a Caption to a GIF: Enhancing Your Animated Creations
How to Add a Caption to a GIF: Enhancing Your Animated Creations
GIFs have become a popular and engaging form of visual content on the internet. They allow us to express emotions, convey messages, and share delightful animations. Adding captions to GIFs can further enhance their impact, providing context, humor, or additional information.
In this comprehensive guide, we will explore various methods and tools to add captions to GIFs, empowering you to create captivating and informative animated creations that resonate with your audience.
Understanding the Power of Captions in GIFs
Captions play a crucial role in GIFs by:
- Providing Context: Captions add context to the visual content, allowing viewers to better understand the message or story conveyed by the GIF.
- Creating Humor: Clever and witty captions can add humor and comedic effect to a GIF, making it more enjoyable and shareable.
- Sharing Information: Captions can be used to share additional information, facts, or quotes, making the GIF more informative and engaging.
By mastering the art of adding captions to GIFs, you can create visually appealing and informative content that stands out in the crowded digital landscape.
Methods to Add Captions to a GIF
Let's explore various methods and tools to add captions to your GIFs. Depending on your preference and familiarity with different software, you can choose the method that suits you best.
Method 1: Using Online Captioning Tools
Online captioning tools provide a quick and convenient way to add captions to your GIFs without the need for complex software installations. Here's how to do it:
- Select an online captioning tool that suits your needs. Popular options include Kapwing, Clideo, and EZGIF.
- Upload your GIF to the chosen online tool's platform.
- Use the provided tools to add captions to your GIF. These tools usually allow you to enter text, customize the caption's appearance (font, size, color), and adjust its position on the GIF.
- Preview the GIF with the added caption to ensure it meets your expectations.
- Once you're satisfied, download the captioned GIF to your device and share it with the world.
Method 2: Utilizing Video Editing Software
Video editing software, such as Adobe Premiere Pro, Final Cut Pro, or DaVinci Resolve, can be used to add captions to GIFs. Although these tools are primarily designed for video editing, they also support GIFs. Here's how you can use video editing software to add captions:
- Import your GIF into the video editing software of your choice.
- Create a new project and place the GIF on the timeline.
- Locate the caption tool or feature within the software. In Adobe Premiere Pro, for example, you can use the "Titles" feature to add captions.
- Create a new caption track and add text to it. Customize the text's appearance, including font, size, color, and position.
- Adjust the timing and duration of the captions to align them with the desired frames of your GIF.
- Preview the captioned GIF within the video editing software to ensure the captions are accurately placed and timed.
- Export the GIF with captions using the appropriate settings and file format.
- Save the captioned GIF to your device and share it with your audience.
Method 3: Using Image Editing Software
If you're familiar with image editing software like Adobe Photoshop or GIMP, you can leverage their capabilities to add captions to your GIFs. Here's a step-by-step guide:
- Open your GIF in the image editing software of your choice.
- Create a new layer on top of the GIF to add the caption text.
- Use the text tool to insert and customize the caption. Adjust the font, size, color, and position of the text to your preference.
- Ensure that the caption text stands out and is easily readable against the GIF's background. Consider using contrasting colors or applying a stroke or shadow effect to the text.
- Review the placement and appearance of the caption within the GIF. Make any necessary adjustments until you're satisfied with the result.
- Save the captioned GIF in a suitable format, such as GIF or GIF with alpha channel, to preserve transparency if needed.
- Download the captioned GIF to your device and share it with your audience.
Tips for Creating Captions That Stand Out
To make your captions more effective and visually appealing, consider the following tips:
- Keep it Concise: Captions should be short and to the point, as lengthy captions can distract from the main focus of the GIF.
- Use Readable Fonts: Opt for fonts that are easy to read, even at smaller sizes. Avoid overly decorative or complex fonts that may hinder legibility.
- Contrast Matters: Ensure there is sufficient contrast between the caption text and the background of the GIF to make it easily readable.
- Consider Animation: If your editing software allows, experiment with animating the caption text to add dynamic visual effects to your GIF.
- Test Different Placements: Try different positions for the caption within the GIF to find the most visually appealing and unobtrusive placement.
By applying these tips, you can create captions that seamlessly blend with your GIFs, enhancing their overall impact and engagement.
Conclusion
Adding captions to GIFs opens up new possibilities for creativity, humor, and information sharing. Whether you choose online captioning tools, video editing software, or image editing software, each method provides unique advantages for adding captions to your GIFs.
Now that you've learned how to add captions to GIFs, it's time to explore and experiment with your own ideas. Let your imagination run wild and create captivating, captioned GIFs that leave a lasting impression on your audience.
FAQ
Can I add captions to an existing GIF?
Yes, you can add captions to an existing GIF by using online captioning tools or video/image editing software. Follow the steps outlined in this article to add captions to your GIFs.
How do I choose the right font for my captions?
When choosing a font for your captions, consider legibility and readability. Opt for fonts that are clear and easy to read, even at smaller sizes. Sans-serif fonts are generally a safe choice, but you can also experiment with different font styles that suit the tone and style of your GIF.
Can I animate the captions in my GIF?
Yes, some editing software allows you to animate captions within your GIF. You can experiment with text animations, such as fades, movements, or transformations, to add dynamic effects to your captions. Check the capabilities of your chosen software to see if it supports caption animations.
Are there any online tools specifically designed for adding captions to GIFs?
Yes, several online tools are specifically designed for adding captions to GIFs. These tools often offer customizable text, font options, positioning controls, and preview features to help you create captioned GIFs effortlessly. Some popular options include Kapwing, Clideo, and EZGIF.
Can I add multiple captions to a single GIF?
Absolutely! You can add multiple captions to a single GIF using the methods mentioned in this article. Each method provides tools and features to help you position and customize multiple captions within your GIF, allowing you to create complex and engaging animated content.