How to Make a GIF in Procreate
By Julian
Published June 28, 2023
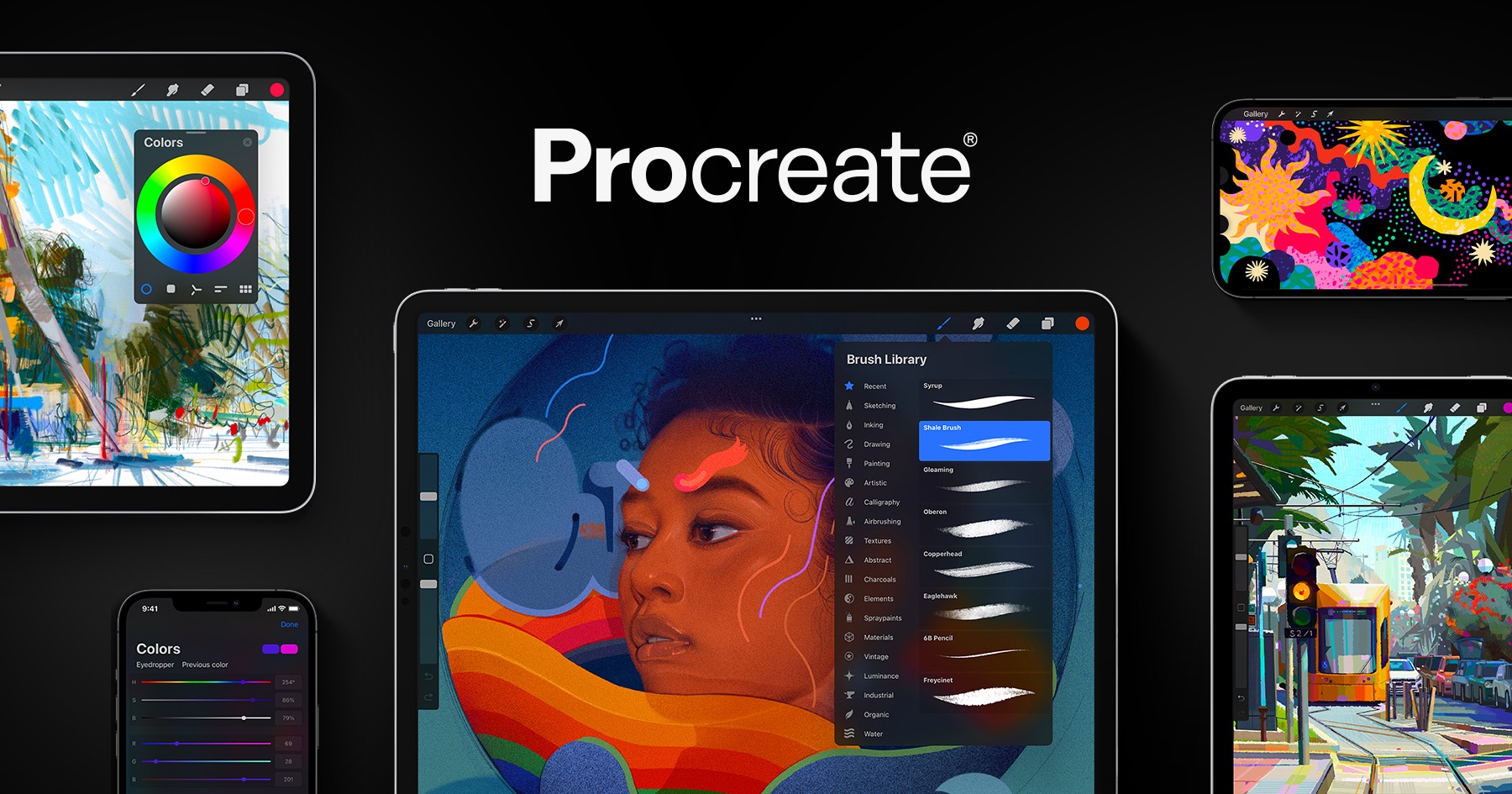 How to Make a GIF in Procreate
How to Make a GIF in Procreate
Are you looking to add some animated flair to your digital artwork? Procreate, a popular digital illustration app, offers a range of tools and features that allow you to create stunning GIFs. In this step-by-step guide, we'll explore how to make a GIF in Procreate, providing you with the knowledge and techniques to bring your illustrations to life. Let's dive in!
What You'll Need
Before we begin, make sure you have the following:
- An iPad or iPhone with Procreate installed
- Procreate's latest version (ensure your app is up to date)
- A creative mindset and some artwork ready to animate
Step 1: Setting Up Your Canvas
- Open Procreate on your device.
- Tap on the "+" button to create a new canvas or choose an existing artwork.
- Select the desired canvas size and orientation. Remember, larger canvases may result in larger file sizes.
- Set the resolution and customize other settings to your preference.
- Tap "Create" to open the canvas.
Step 2: Creating the Animation Frames
- Ensure you're in the Animation Assist mode by tapping on the "Actions" menu (wrench icon) and selecting "Canvas" > "Animation Assist."
- Tap the "+" icon at the bottom of the screen to add a new frame.
- Start by sketching your first frame. You can use Procreate's extensive range of brushes and tools to create your desired artwork.
- To add a new frame, tap the "+" icon again and make slight adjustments to your artwork. Repeat this process for each frame in your animation.
- For smoother transitions, enable the "Onion Skin" feature. It allows you to see the previous frame as a guide while working on the current one.
Step 3: Refining and Fine-tuning the Animation
- Tap on the "Play" button in the Animation Assist toolbar to preview your animation.
- Adjust the timing of each frame by tapping on the frame and dragging the handle to extend or shorten its duration.
- To duplicate a frame, swipe left on the desired frame and tap the duplicate button.
- Use the "Move" tool to reposition elements or make small adjustments between frames.
- Experiment with Procreate's animation tools, such as transform, opacity, and effects, to enhance your animation further.
Step 4: Exporting Your GIF
- Once you're satisfied with your animation, tap the "Actions" menu (wrench icon).
- Select "Share" > "Animated GIF" from the list of export options.
- Choose the desired quality (lower quality results in smaller file size) and tap "Export."
- Name your GIF and select a save location on your device.
- Wait for the export process to complete, and voila! Your GIF is ready to be shared and enjoyed.
Tips for Creating Engaging GIFs in Procreate
- Experiment with different brushes, layer effects, and blending modes to add depth and texture to your animation.
- Use the "Undo" and "Redo" gestures to refine your animation quickly.
- Don't be afraid to add subtle movements to background elements, creating a more immersive experience.
- Consider using Procreate's "Text" tool to include captions or messages in your GIFs.
- Keep the file size in mind; larger files may take longer to load or share on certain platforms.
With these instructions and tips, you're now equipped to create captivating GIFs in Procreate. Unleash your creativity, experiment with different techniques, and bring your illustrations to life with mesmerizing animations. Happy animating!
Frequently Asked Questions (FAQs)
Can I create GIFs with existing artwork in Procreate?
Yes, you can import existing artwork into Procreate and use it as the basis for your animation. Simply open your artwork as a new canvas and follow the steps outlined in this guide to animate it.
Is Procreate available for Android devices?
Currently, Procreate is only available for iOS devices like iPads and iPhones. It is not compatible with Android devices.
Can I adjust the playback speed of my GIF in Procreate?
Procreate doesn't provide an option to adjust the playback speed directly within the app. However, you can use external software or online tools to modify the GIF's speed after exporting it from Procreate.
How can I share my GIFs created in Procreate?
After exporting your GIF from Procreate, you can share it by sending it directly through messaging apps or social media platforms. Alternatively, you can save the GIF to your device's photo library and share it from there.
Are there any limitations to the number of frames I can use in a Procreate animation?
Procreate supports animations with up to 100 frames. Keep in mind that the more frames you have, the larger the resulting GIF file size will be.