How to Send a GIF from Google: Adding Fun and Expressiveness to Your Conversations
By Hunter
Published July 6, 2023
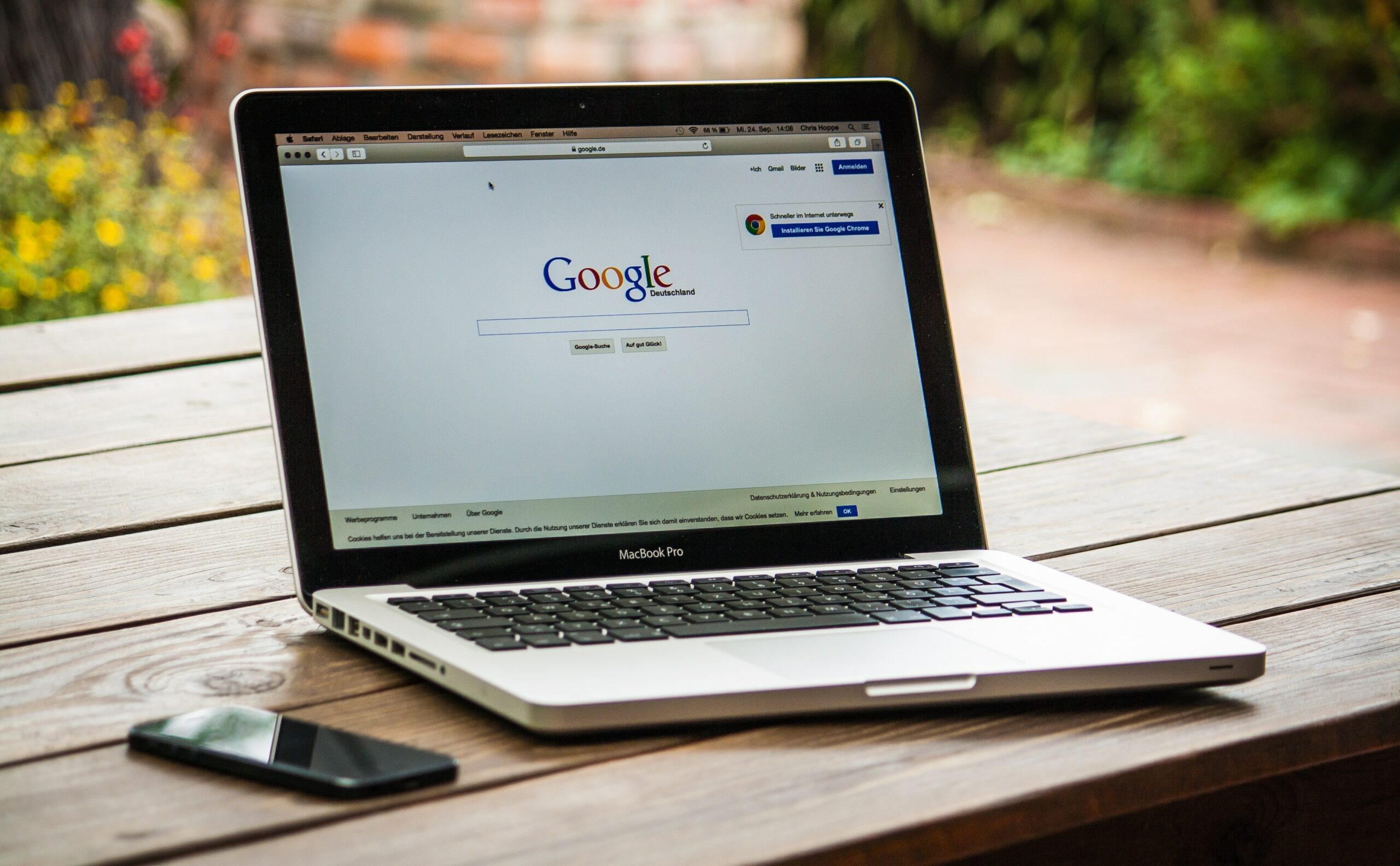 How to Send a GIF from Google: Adding Fun and Expressiveness to Your Conversations
How to Send a GIF from Google: Adding Fun and Expressiveness to Your Conversations
In this digital age, communication has evolved beyond mere text. Emojis and GIFs have become the new language of expression, adding color and personality to our online conversations. Google, being at the forefront of technological innovation, understands the importance of incorporating these elements into its products.
If you're wondering how to send a GIF from Google, specifically through Google Chat, you've come to the right place. In this article, we'll guide you through the simple steps to add a GIF to your Google Chat messages, injecting a dose of fun and liveliness into your conversations.
Step 1: Open Google Chat
To begin, navigate to the Google Chat website (chat.google.com) or launch the Google Chat mobile app on your smartphone. Ensure you're signed in to your Google account for a seamless experience.
Step 2: Select a Chat
Once you're in Google Chat, choose the chat conversation or create a new one where you want to send the GIF. It can be a one-on-one conversation or a group chat — the choice is yours!
Step 3: Access the GIF Library
To access the vast collection of GIFs available in Google Chat, look for the "+" button located at the left-hand side of the chat text box. Click or tap on it, and a menu will appear with various options.
Step 4: Search or Browse for GIFs
In the menu, you'll find a "GIF" option. Click or tap on it, and a window will appear, showcasing a variety of GIFs to choose from. You can either search for a specific GIF by entering keywords in the search bar or explore the trending and popular categories.
Step 5: Choose and Send the GIF
Once you've found the perfect GIF that captures the emotion or reaction you want to convey, click or tap on it to select it. A preview of the GIF will appear, allowing you to review your choice. If you're satisfied, simply click the "Send" button, and the GIF will be inserted into your chat message.
Step 6: Customize Your GIF (Optional)
Google Chat also allows you to customize the size of the GIF before sending it. To do this, click or tap on the "Size" button, located next to the GIF preview. You can select from three different size options: small, medium, or large. Choose the size that best fits your preference and the context of your conversation.
Step 7: Enjoy the GIF Experience
Congratulations! You've successfully sent a GIF from Google Chat. Now, sit back and watch as your conversation comes alive with the animated delight of the GIF. Expressions that were once difficult to convey through words alone can now be effortlessly communicated with a touch of humor or emotion.
Remember, GIFs can be a powerful tool to enhance communication, but it's important to use them appropriately and consider the context of your conversation. Always be mindful of your audience and ensure the GIF aligns with the tone and content of the discussion.
So, the next time you find yourself engaged in a Google Chat conversation, don't hesitate to add a GIF and bring a touch of personality to your messages. With just a few simple steps, you can turn an ordinary conversation into a lively exchange filled with laughter, understanding, and shared experiences. Embrace the world of GIFs and make your Google Chat conversations truly memorable!