How to Crop GIF
By Troy
Published June 28, 2023
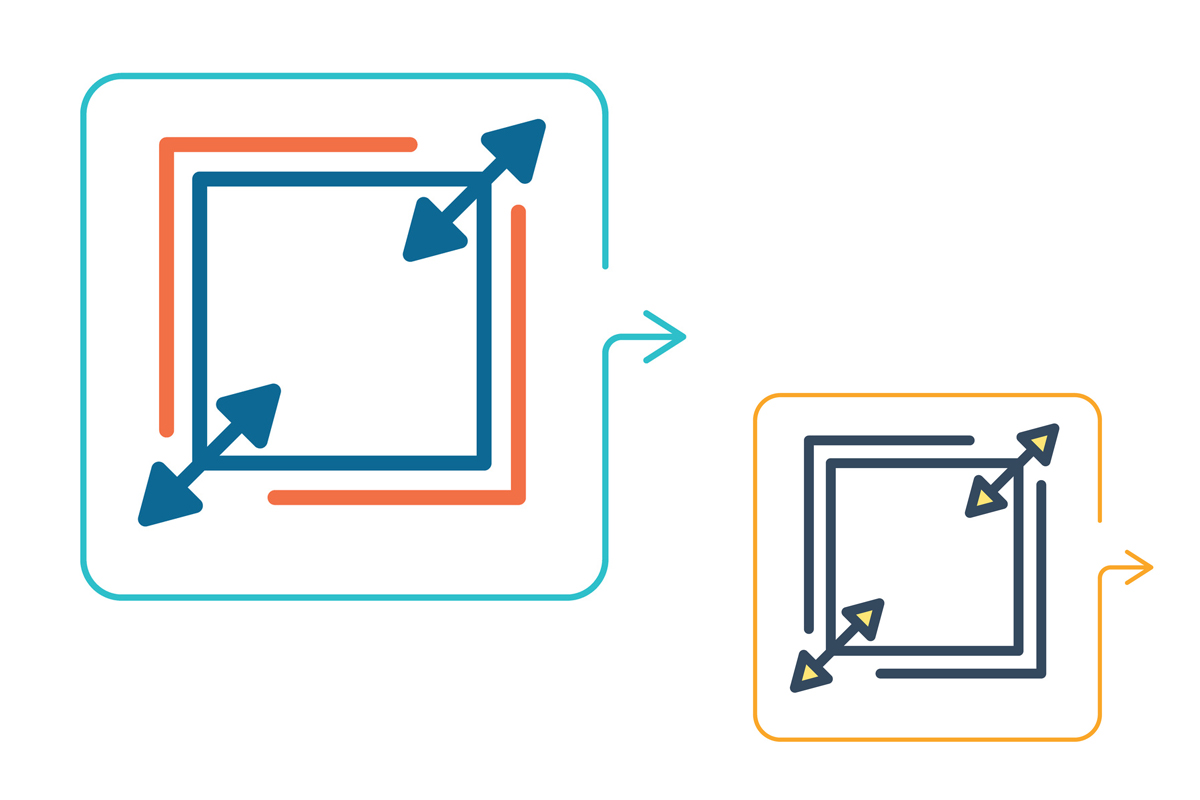 How to Crop GIF
How to Crop GIF
GIFs (Graphics Interchange Format) have become a popular form of visual communication on the internet. Their ability to convey emotions, reactions, and short animated sequences makes them an engaging medium for online content. However, there are instances when you may want to crop a GIF to focus on a specific part of the animation or reduce its size for a particular platform or project. In this article, we will explore the process of cropping GIFs, providing you with valuable insights and practical tips to achieve your desired results.
Why Crop a GIF?
Cropping a GIF can serve multiple purposes. It allows you to:
- Highlight Specific Content: By removing unnecessary elements from a GIF, you can draw attention to the most important part of the animation.
- Reduce File Size: GIFs can sometimes be large in size, causing slow loading times on websites or social media platforms. Cropping enables you to trim excess frames, reducing the file size without compromising the overall visual impact.
- Create Unique Content: Cropping GIFs enables you to repurpose existing animations, transforming them into new and creative visuals that align with your specific requirements.
Step-by-Step Guide: How to Crop GIFs
To begin cropping a GIF, follow these steps:
Step 1: Choose a Reliable GIF Editing Tool
Selecting the right tool is crucial to ensure a smooth cropping process. There are various online tools available, each offering different features and user interfaces. Some popular options include:
- Ezgif.com: This user-friendly online tool provides a range of editing options, including GIF cropping.
- GIFs.com: With its intuitive interface, GIFs.com allows you to easily crop and customize your GIFs.
- Adobe Photoshop: If you prefer a more advanced approach, Adobe Photoshop provides extensive editing capabilities, including GIF cropping.
Step 2: Upload Your GIF
Once you've chosen a suitable editing tool, upload your GIF file. Most tools offer a straightforward upload feature, allowing you to browse and select the GIF from your computer.
Step 3: Select the Crop Tool
Locate the crop tool within the editing interface. It is usually represented by a square or rectangle icon.
Step 4: Adjust the Crop Region
Click and drag on the GIF to select the specific area you want to crop. Many tools provide adjustable handles around the selected region, enabling you to fine-tune the crop area as needed.
Step 5: Preview and Refine
Before finalizing your crop, take advantage of the preview feature provided by the editing tool. This allows you to see how your cropped GIF will look in real-time. If necessary, make further adjustments to achieve the desired result.
Step 6: Apply the Crop
Once you are satisfied with the crop selection, apply the changes. The tool will process the GIF and save the cropped version.
Step 7: Download and Save
Finally, download the cropped GIF to your device. Choose an appropriate file name and location for easy access in the future.
Tips for Effective GIF Cropping
To ensure optimal results when cropping GIFs, consider the following tips:
- Maintain Aspect Ratio: When cropping a GIF, it is often best to maintain the original aspect ratio to avoid distorting the animation. This ensures that the resized GIF retains its visual integrity.
- Choose the Right Crop Size: Depending on your specific needs, determine the ideal dimensions for the cropped GIF. This can involve selecting a square crop, a specific width and height, or even custom proportions to suit your project requirements.
- Consider File Size: If you intend to use the GIF on the web or social media platforms, it is essential to consider the file size. Aim for a balance between visual quality and a reasonable file size to ensure fast loading times and smooth playback.
- Preview and Test: Always preview the cropped GIF before finalizing and using it in your project. This allows you to identify any potential issues or unwanted artifacts that may have been introduced during the cropping process.
Conclusion
Cropping GIFs is a valuable skill that empowers you to create visually appealing and concise animated content. By following the step-by-step guide provided in this article and considering the tips shared, you can effectively crop GIFs to suit your specific needs. Whether you want to highlight a specific element, reduce file size, or repurpose existing animations, cropping GIFs enables you to unleash your creativity and engage your audience in unique and compelling ways.
Remember, a well-cropped GIF is worth a thousand words!
Frequently Asked Questions (FAQs)
Can I crop a GIF without losing its animation?
Yes, cropping a GIF only removes specific frames or areas while retaining the remaining animation. This way, you can focus on a particular section while preserving the overall motion.
Are there any offline tools available for cropping GIFs?
Yes, you can use software like Adobe Photoshop or GIMP to crop GIFs offline. These tools offer advanced editing capabilities and precise control over the cropping process.
Can I resize a cropped GIF?
Absolutely! After cropping, you can resize the GIF using various tools or editing software. However, keep in mind that resizing may affect the visual quality of the image, so exercise caution when adjusting the dimensions.
Are there any online platforms to share and showcase cropped GIFs?
Yes, platforms like GIPHY and Tenor allow users to upload and share their GIF creations. You can showcase your cropped GIFs on these platforms and engage with a wider audience.
Can I convert a GIF to another format after cropping?
Yes, most editing tools provide options to save cropped GIFs in different formats, such as JPEG or PNG. This flexibility allows you to adapt your cropped GIFs to various applications and platforms.